Cara Sharing Printer Di Windows 7 atau Windows XP
Cara Sharing Printer
- Cara untuk melakukan sharing printer di windows 7 atau windows xp
melalui jaringan adalah cukup mudah. Dalam melakukan sharing atau
berbagi printer anda tidak membutuhkan master printer driver tambahan.
Asalkan printer tersebut sudah terinstall diwindows xp komputer anda,
maka anda sudah bisa melakukan sharing hanya dalam waktu beberapa detik
saja. Saya berani mengatakan seperti itu karena saya sendiri sudah
sering sekali melakukan sharing printer di jaringan lan komputer kantor.
Alhamdulillah selama jaringan lan kita tidak bermasalah maka sharing
printer akan berhasil.
Sharing printer berguna untuk memberikan ijin kepada komputer
lain agar bisa melakukan pencetakan (print) pada printer yang terpasang
di komputer yang di sharing. atau dengan kata lain yaitu anda bisa
melakukan perintah print pata printer yang ada di komputer lain.
Sehingga walaupun di komputer anda tidak terhubung langsung dengan
printer, tetapi anda tetap bisa melakukan pencetakan.
Jika anda menggunakan komputer
hanya untuk keperluan pribadi di rumah anda, menurut saya trik sharing
printer ini tidak begitu penting untuk anda. Tapi jika sudah berhubungan
dengan jaringan, maka anda sangat membutuhkan ilmu tentang berbagi atau
sharing printer ini. Contohnya dalam satu ruangan kantor hanya terdapat
2 (dua) printer, sedangkan pc di ruangan tersebut terdapat 4 (empat)
atau 5 (lima) buah, maka komputer yang terhubung dengan printer secara
lokal harus membagi printer tersebut sehingga bisa digunakan oleh
komputer lain dalam jaringan.
Ingatlah bahwa : Pada prinsipnya sharing printer pada windows 7 atau windows xp
adalah sama saja. Jadi anda hanya perlu memahami langkah yang akan saya
berikan di bawah untuk windows xp. Tapi jika anda punya win ,
lakukanlah dengan langkah-langkah yang sama. Jangan bingung dengan
beberapa perbedaan dalam hal tampilan antara win 7 dengan win xp.
Ingatlah juga bahwa : Pada prinsipnya cara sharing printer merk canon, epson, HP, ataupun merk yang lain adalah
sama. sharing printer semua merk adalah sama. Cara sharing printer merk
canon, epson, HP, ataupun merk yang lain tetap melewati langkah-langkah
sharing seperti di bawah.
Cara Sharing Printer Pada Jaringan LAN
Sebelum melakukan sharing printer pada jaringan lan, anda harus memperhatikan hal-hal berikut :
- Pastikan komputer-komputer sudah terhubung secara jaringan (LAN).
- Pastikan ip address antar komputer sudah benar yaitu mempunyai 3 (tiga) angka depan ip address yang sama (contoh ip komputer 1 : 51.32.207.9, ip komputer 2 : 51.32.207.9 dan seterusnya dan mempunyai defaut gateway yang sama, contoh : 51.32.207.1)
- Usahakan nama workgroup antar komputer adalah sama, caranya klik kanan pada icon 'my computer', klik kanan => pilih properties => Pilih tab menu 'Computer Name'.
- Isikan nama workgroup dengan nama yang berlaku pada jaringan tersebut. Lihat contoh gambar di bawah :
 |
| Setting Nama Komputer dan Workgroup |
- Pada bagian bawah pilih check box untuk workgroup.
- Kemudian isikan nama groupnya, kalau pada gambar di atas nama workgroupnya adalah 'WORKGROUP'.
- Setelah melakukan beberapa setting di atas barulah anda melakukan sharing printer di komputer host (lokal) dan komputer client.
Berikut langkah-langkah cara melakukan sharing printer di windows 7 atau windows xp, sama untuk merk canon, epson, hp dan merk lain.
Cara Pengaturan Sharing Printer di Komputer Host (yang terhubung langsung dengan printer)
1. Klik tombol start
 |
| Langkah 1 sharing printer di windows 7 atau xp |
2. Pilih Settings => Printers and Faxes, seperti gambar di atas.
3. Pilih printer yang akan di sharing atau dibagi melalui jaringan, klik kanan dan pilih 'Sharing'.
 |
| Langkah 2 sharing printer di windows 7 atau xp |
4. Pilih menu tab 'Sharing' kemudian terdapat dua pilihan yaitu 'Do Not
Share This Printer' dan 'Share Thsi Printer'. Pilih yang nomor dua yaitu
'Share This Printer'.
5. Isikan nama printer yang akan di sharing. Nama tersebut akan tampil pada komputer klien.
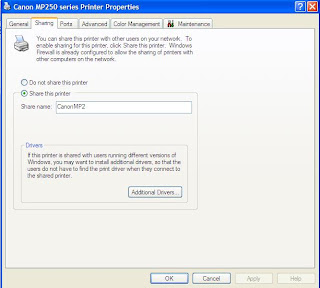 |
| Langkah 3 sharing printer di windows 7 atau xp |
6. Kemudian klik ok.
7. Pengaturan sharing di komputer host sudah selesai, sekarang anda tinggal melakukan setting di komputer klien.
Cara Pengaturan Sharing Printer di Komputer Klien (yang akan menggunakan printer)
Setelah printer di sharing maka printer tersebut akan bisa digunakan
oleh semua komputer yang terhubung dalam satu jaringan dengan komputer
tersebut. Cara melakukan pengaturan sharing di komputer client adalah
sebagai berikut :
1. Klik start => Settings => Printers and Faxs
2. Setelah tampil jendela windows maka klik kanan mouse pada daerah yang kosong. Lihat contoh gambar di bawah :
 |
| Langkah 4 sharing printer di windows 7 atau xp |
3. Pilih 'Add Printer'
4. Maka akan muncul jendela windows 'Welcome To The Add Printer Wizard'. Kik Next.
5. Maka akan mucul jendela seperti di bawah.
 |
| Langkah 5 sharing printer di windows 7 atau xp |
6. Pilih checkbox untuk 'A network printer, or a printer attached to another computer'.
7. Setelah itu pilih pilihan paling atas yaitu 'Browse for a printer'. Lihat gambar di bawah :
 |
| Langkah 6 sharing printer di windows 7 atau xp |
8. Klik dua kali pada tulisan 'WORKGROUP' (atau nama workgroup pada jaringan anda)
9. Setelah itu akan muncul nama-nama komputer dan daftar printer yang di sharing.
10. Klik dua kali pada printer yang dipilih.
11. Klik Next terus sampai selesai.
12. Lakukan tes print untuk menguji keberhasilan sharing printer yang baru anda lakukan.
Cukup sekian cara sharing printer dari saya semoga bermanfaat.
Pada jaringan LAN harus anda pastikan bahwa sudah tersetting dengan
benar dan semua komputer sudah berhasil terhubung. Untuk sharing printer
pada windows 7 atau xp serta merk canon, epson dan dp adalah sama saja.
Boleh anda buktikan kata-kata saya jika anda tidak percaya.
Tidak ada komentar:
Posting Komentar