Setting Mikrotik Sebagai Windows File Server
Mikrotik Sebagai Windows File Server (samba). Kasus ini jika mikrotik anda mempunyai storage yang besar untuk di jadikan windows file server atau samba. Salah satu feature mikrotik yang nongol di atas versi 5.12.Skenario :
- Menjadi kan mikrotik sebagai windows file server (samba) sharing folder dan file dalam 1 jaringan LAN.
- Tutorial ini menggunakan RB751U dan Flash disk 8GB hanya sebagai contoh.
Setting Mikrotik Sebagai Windows File Server
Pertama, pastikan storage ke detek di mikrotik anda. di Winbox klik System > Stores > tab Disks
Storage List Mikrotik
Lanjut mengaktifkan feature Samba di mikrotik anda. Di winbox klik IP > SMB
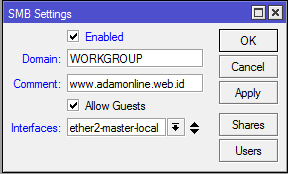
Enabling Samba Mikrotik
- Enabled = centang gan untuk mengaktifkannya
- Domain = isi dengan nama domain workgroup di jaringan anda.
- Comment = bebas, isi keterangan aja.
- Allow Guest = centang jika anda ingin semua komputer dalam jaringan anda bisa mengakses (tanpa username password) file server mikrotik anda.
- Interfaces = Pilih interface lokal LAN anda.
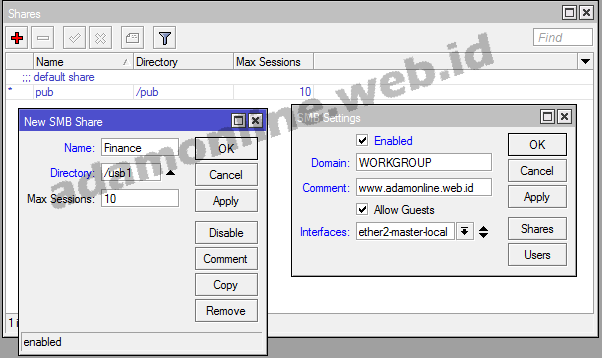
Setting folder sharing samba mikrotik
- Name : bebas, isi dengan nama folder yang diinginkan
- Directory : karena saya pakai flashdisk dan terdeteksi di System > Stores > tab Disks dengan nama “usb1” maka isi dengan “/usb1“
- Max Session : isi maksimal jumlah komputer/sesion yang dapat mengakses mikrotik file server anda.
- Klik OK
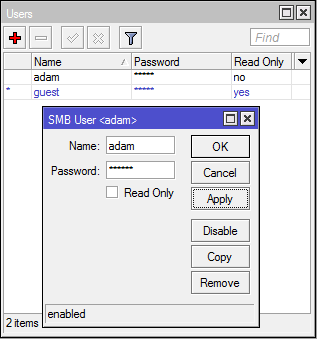
Setting username file server mikrotik
- Name : isi dengan username anda
- Password : isi dengan password anda
- Read Only : centang jika username tersebut hanya bisa baca (tidak bisa delete/menambahkan file)
Jika berhasil akan seperti ini :
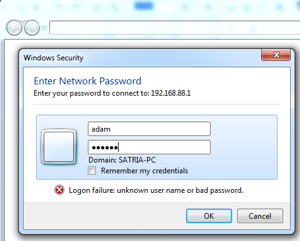
Tidak ada komentar:
Posting Komentar